知らない人の侵入を防ぐ!たぶん5分でできる、WordPressを二段階認証に対応させる方法。Google Authenticatorを使うよ。
やればできる防衛策をしないなんて意味不明。
とりあえずでいいからいろんなものを二段階認証しよう。
特に有名なのはこれ
Google Authenticator
でもこれを使うと、デバイス壊れたり、デバイスなくなったら死ねるので注意しましょう。
1、スマホに「Google Authenticator」をインストール
以下リンクよりお持ちのスマホやタブレットに「Google Authenticator」をインストール!!
iOSの方はこちら
androidの方はこちら
上記のリンクからインストールできると思うけど、できない場合はスンマセン。自力でAppStoreなりGooglePlayなりで探してね。
2、WordPressにプラグインを追加

ここでみんな迷うねんな。
頻繁にアップデートされている左側か
実績のある右側か
結局僕は実績のある右側を選んだのでここより先は右側「Google Authenticator」を選んだ人向けになるよ。
3、WordPressプラグイン「Google Authenticator」をセッティング
まずプラグインを有効化しておこう。
そして下図の画面にたどり着いてね。
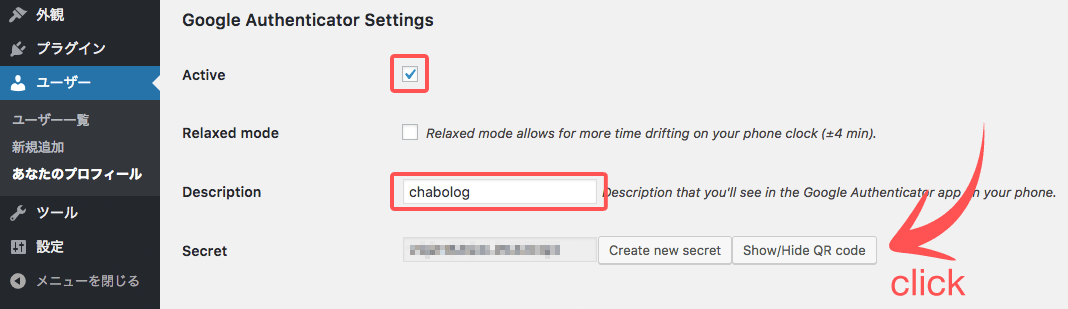
Descriptionは重要。ちゃんと隣の英語の説明読んでね。
Description that you’ll see in the Google Authenticator app on your phone.
googleさんに翻訳してもらいました
→あなたの携帯電話のGoogle認証システムアプリに表示される説明。
とりま、運営するブログの名前とかにすれば間違い無い
たぶんね
そしてクリックをしてQRコードを呼び出そう!
次はあらかじめデバイスにインストールした「Google Authenticator」を立ち上げよう

この「+」をクリック
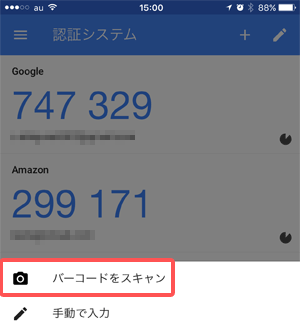
そう、先ほど表示させておいたWordPressのQRコードを読み込むだけ。
あとはWordPressの表示されているページを左下部までスクロールして「プロフィールを更新」ボタンを押せば完了!
ここで何か失敗していても保証はしないよ。
失敗したことないから、どうなるのかは知らん。
4、Google Authenticator 最終確認
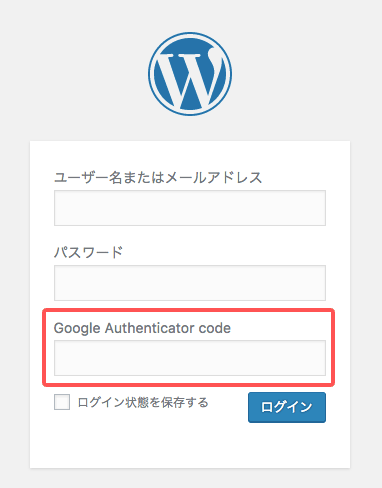
ここにアプリ状に表示されている6桁の数字を入力するだけ!
この数字は30秒に一度切り替わるから、パッと覚えてパッと入力するんやで!
これであなたのWordPressは二段階認証が必要になりセキュリティが格段に向上したよ。
おめでとう!
